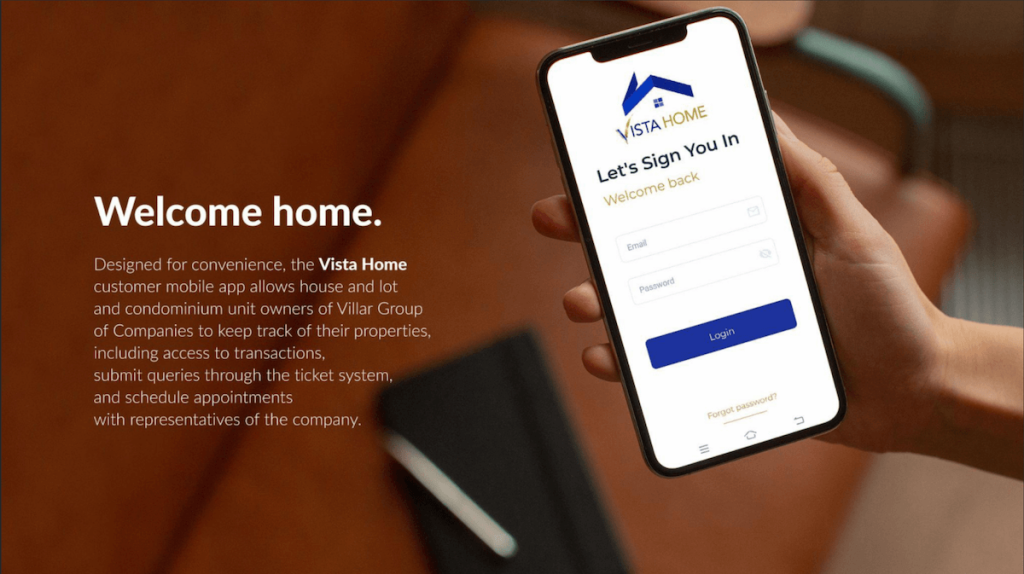
Investing in real estate can be an incredibly fulfilling experience, whether it’s purchasing a house to live in or investing in a residential property. The decision to make such a significant investment in your future is financially savvy and can provide a sense of security and stability. Owning a home is a milestone that many people in the country aspire to achieve. It can bring a great sense of accomplishment and pride to know you have a place to call your own. Similarly, investing in a residential property can be for business purposes as it can provide a steady stream of passive income and the potential for long-term appreciation. Whatever your motivation, taking the leap into real estate can be enriching.
However, buying a residential property in the Philippines is one thing, and tracking it until turnover is another. The latter can be a real challenge with various concerns, especially when purchasing a pre-selling property. The real estate process before actual turnover involves several critical steps that both buyers and sellers must navigate to ensure a successful and smooth transaction. Fortunately, for Camella customers and sellers, the said process is streamlined for better convenience and transparency through the Vista Home app.
What is Vista Home App?
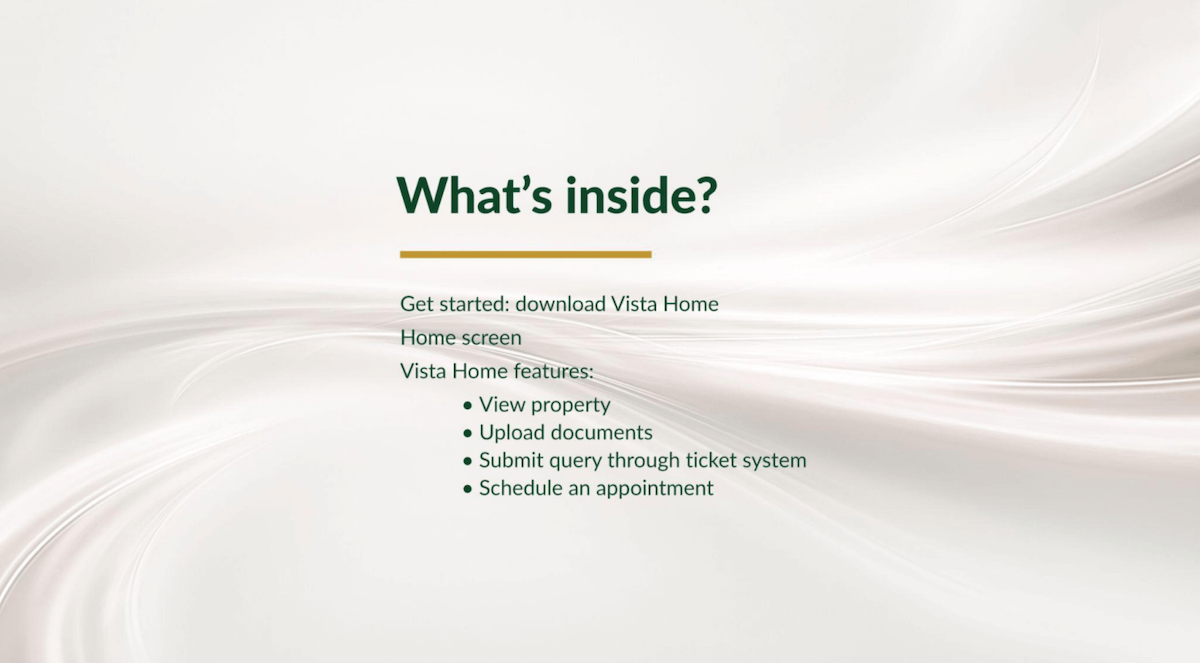
The project Vista Home app, launched in 2019, also known as the Vista Home Customer Mobile App, offers homeowners of Villar Group of Companies a convenient way to monitor updates on their real estate assets. The app provides access to transactions, allows users to submit queries through a ticket system, and facilitates scheduling appointments with company representatives. Vista Home app has been successfully catering to Vista Land companies such as Brittany, Crown Asia, and Vista Residences for the past few years. This year, Camella, the biggest real estate developer in the industry, with presence in 47 provinces and 149 key cities and municipalities is furthering its dedication to exceptional customer service by integrating with the mobile app.
Camella on Vista Home Portal App | Vista Land
An essential aspect to bear in mind is that the Vista Home App tailored for Camella is designed exclusively for the convenience and benefit of Camella homeowners, investors, and sellers. This specialized mobile application serves as a dedicated platform catering specifically to the unique needs and interests of individuals associated with Camella properties.
With an unwavering focus on delivering top-notch customer service and optimizing the real estate experience, the Vista Home App ensures that Camella’s valued homeowners can seamlessly access a wealth of valuable resources, content, and features at their fingertips. From comprehensive property management tools to streamlined communication channels, the app empowers homeowners to fully control their real estate investments while fostering a deeper connection with the Camella community.
How to Navigate the Vista Home App?
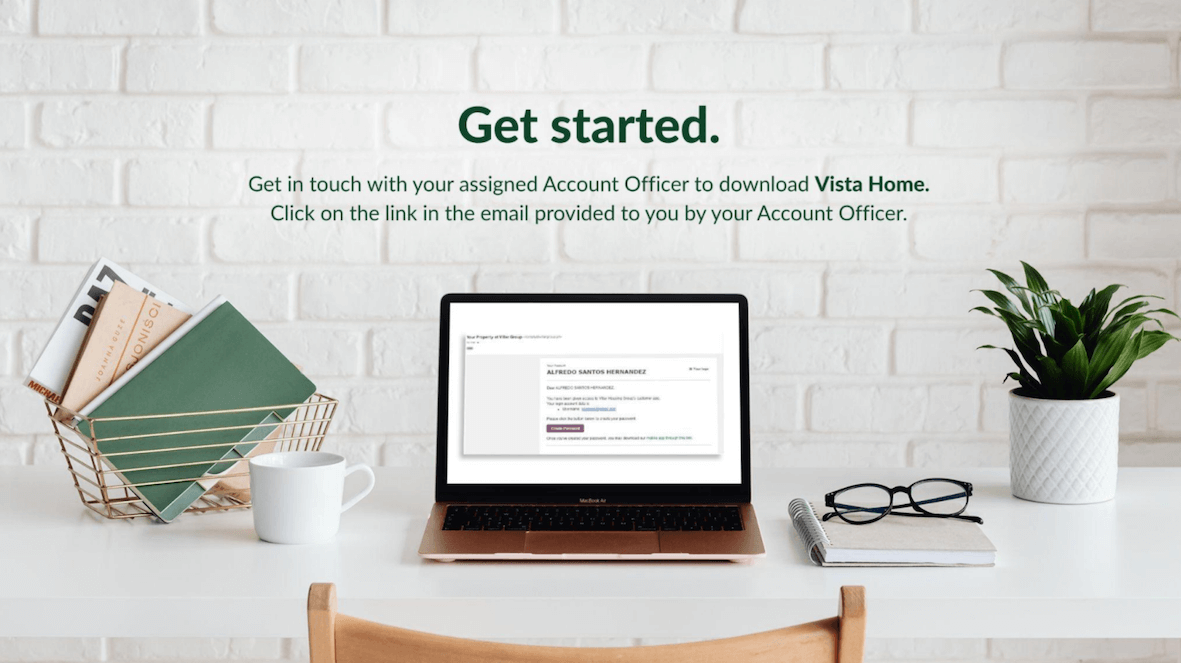
Below is a step-by-step process for navigating the Vista Home app for Camella homeowners to make the best out of its features.
How to Log In?
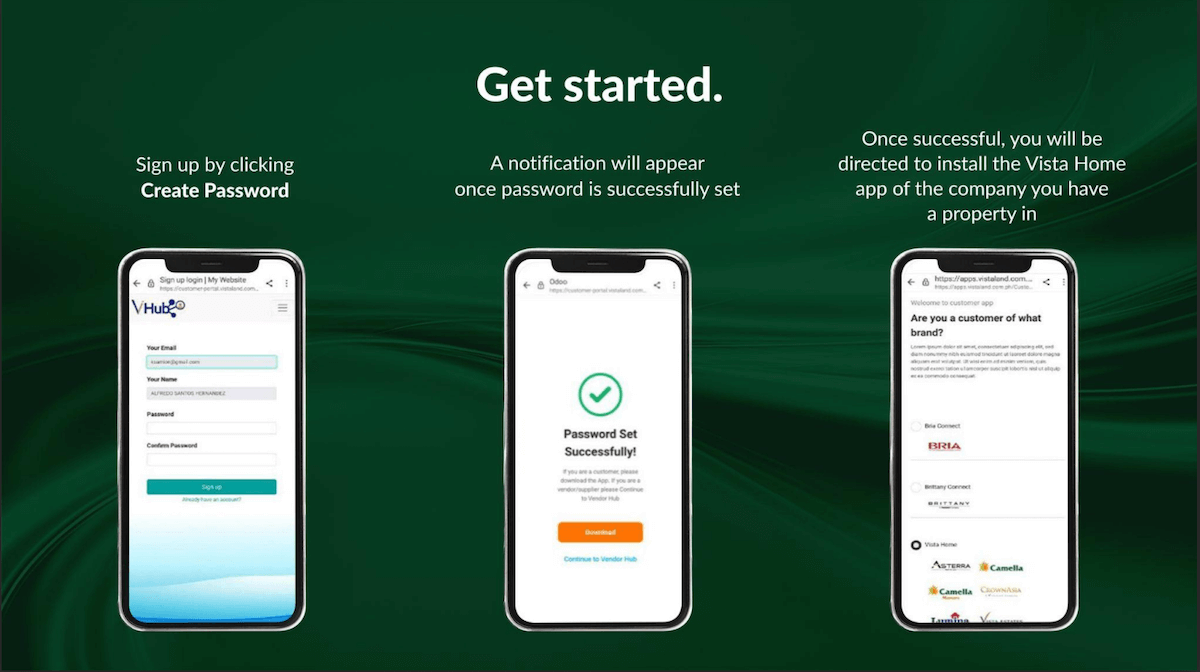
Contact your designated Account Officer to obtain the Vista Home app. Simply access the link provided in the email sent to you by your Account Officer.
Begin the registration process by clicking on “Create Password.” You will receive a notification once the password is successfully set. You will need the password for your sign-in. Afterwards, you will be guided on how to install the Camella Vista Home app.
After successfully logging into the Vista Home app, you will be greeted with the home screen, displaying all the properties you purchased from the company. To view the specific details of a particular property, simply click on it from the home screen, and you’ll be able to access the relevant purchase information.
App Features
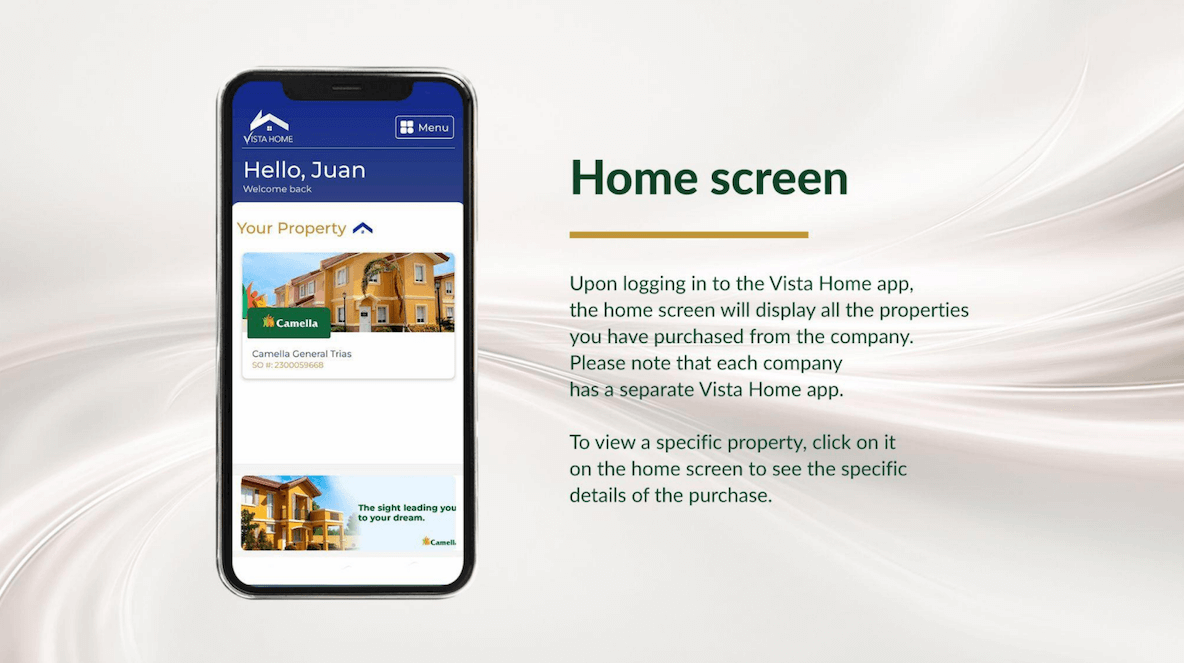
View Property
When you select a specific property, the Properties tab will reveal the following details:
Sales Order (SO) Number
Property Name
Tower Name/Number
Property Address
Floor Area
Unit Number
Property Status
Upload Documents
Within the Documents tab, you will find the following details displayed:
Submitted Documents – This section contains digital copies of the documents submitted by the owner, which have been validated and accepted by the Account Officer.
Required Documents – Here, you can find a comprehensive list of documents the owner must provide and submit.
List of IDs – This section provides a list of acceptable identification documents for the owner, their spouse, and the Attorney-in-Fact (AIF).
Document History
How to Upload Documents?
To submit documents online, access the ‘Upload Documents’ button in the Documents tab. Select the specific document you wish to upload from the drop-down menu options.
Attach the chosen document by clicking the ‘Select File to upload’ section.
Afterward, click ‘Submit’ and await the notification confirming the successful upload of the document.
Note that all submitted documents are subject to validation and acceptance by the Account Officer.
Submit Query Through Ticket System
Within the Support tab, you can access the query logs sent by the owner to the Developer through the ticket system. The details provided include the following:
Ticket type
Ticket subject
Ticket description
Attached image (if applicable)
How to Create Ticket?
To generate a ticket, simply click the ‘I Need Help’ button located at the bottom of the Support tab.
Next, complete the required information in the provided spaces and click ‘Submit.’
You will receive a notification confirming that the ticket has been successfully submitted.
Schedule Appointment
To access the Appointment tab, click on the Menu icon situated at the upper right-hand corner of the home screen. Then, on the right-side panel, select the Appointment tab.
How to Schedule an Appointment?
To schedule an appointment with an Account Officer, locate and click the ‘Book Appointment’ button located at the bottom of the screen.
Afterward, complete the necessary information:
Sales Order (SO) Number
Office location where you will set an appointment at
Appointment type
Appointment date and time
Appointment description
After filling in the required details, click the “Submit” button. You will receive a notification confirming that the appointment has been successfully submitted.
As a Camella homeowner, the Vista Home app is your gateway to an elevated and connected living experience. By following this step-by-step guide, you can easily navigate and utilize the app’s diverse features, allowing you to manage your property, stay informed, engage with your community, and access support effortlessly.
Embrace the convenience and innovation of the Vista Home app, as it empowers you to make the most of your homeownership journey. Enjoy a more comfortable and fulfilling life in your Camella community, enriched by the seamless integration of technology and the warmth of a nurturing neighborhood.
Check the Camella official company website, facebook and other social media accounts to know more. Photos, updates, and videos are available online.

Check out our House and Lot for Sale Properties
Discover our house and lot for sale properties in the Philippines


